
Options
| Name | Type | Description |
|---|---|---|
| Model | Dropdown | Choose the AI model you want a response from. |
| Prompt | Plain Text | The prompt (instruction) to send to the AI. This could be a question or a task you give the AI to complete. |
| Advanced Mode | Boolean | Enable the advanced options for this step. The options below are hidden unless this is enabled. |
| Temperature | Decimal between 0-2 | How creative the AI should be in its response. Higher temperatures will make the AI more creative, but it may not follow the prompt entirely. Set temperature low for tasks where you want consistent responses. |
| Max Tokens | Integer between 0-4096 | Maximum number of tokens to generate. The allowed values will be different depending on the selected model. |
| JSON Mode | Boolean | Whether the output should be returned in JSON format. |
| System Instruction | Plain Text | Define how the model should behave when writing responses. This is where you tell the model how it should sound, who to roleplay as, or other instructions that dictates its identity. |
Outputs
| Name | Type | Description |
|---|---|---|
| Response | Plain Text | The response from the AI model. |
Tips
- We have curated steps (such as Summarize Text) with pre-built prompts for common steps. Try those steps before writing your own prompt!
- Try different models with your prompt to see how it performs. Different models are good at some tasks, but may struggle with others.
- Set temperature to 1 to start while you’re experimenting.
- A lower Max Tokens setting will make the model run faster.
- When writing your own prompt, you’ll need to move between editing the prompt and testing a lot. Try using the Prompt Wizard to improve your prompt!
Prompt Wizard
The prompt wizard is a tool to help improve your prompts. You can access the wizard by clicking the sparkle icon inside the prompt pane.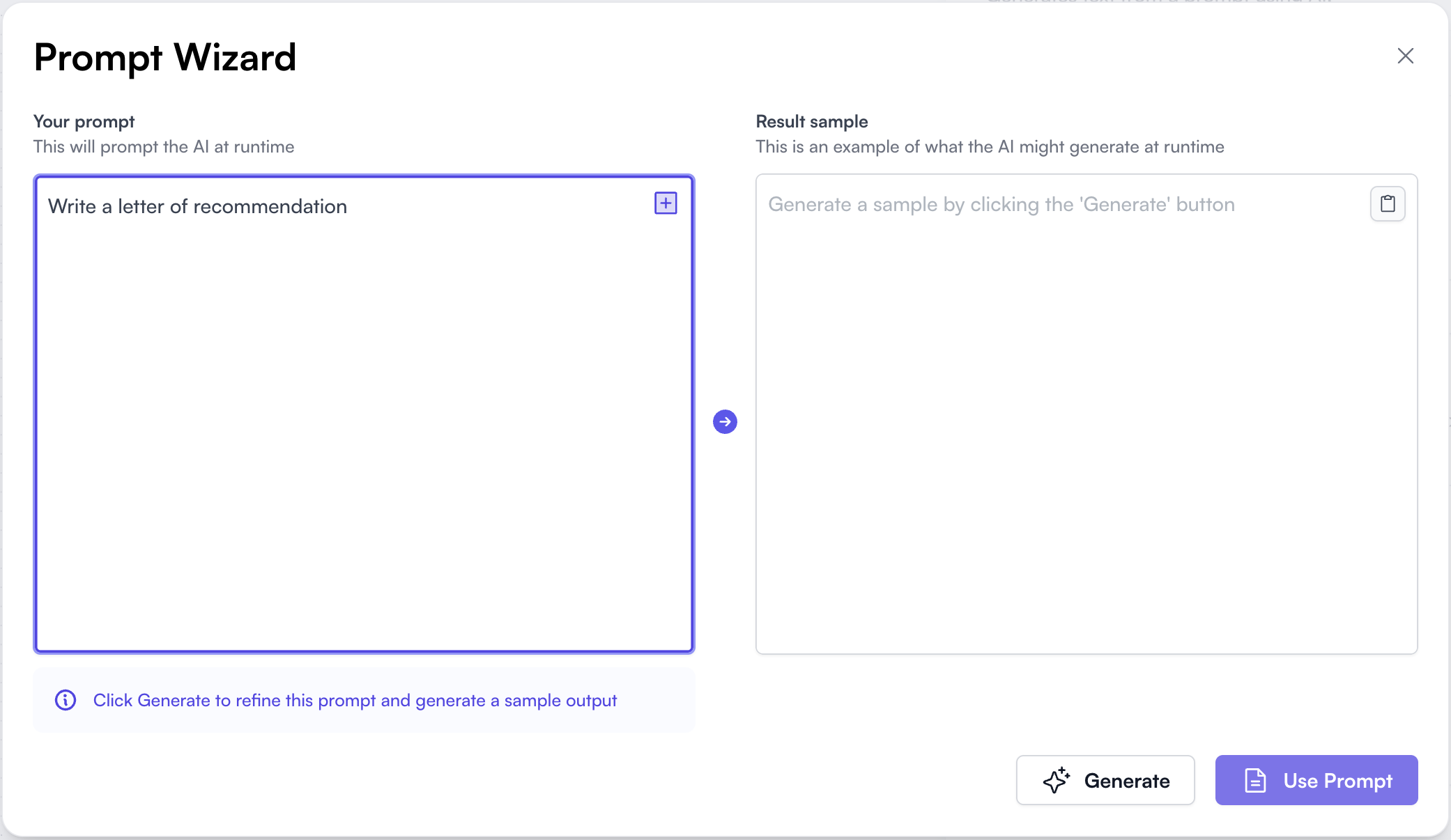 Enter your prompt on the left pane and click the Generate button to have your prompt improved for you. In additon, an example generation using the new prompt will be produced on the right pane.
Enter your prompt on the left pane and click the Generate button to have your prompt improved for you. In additon, an example generation using the new prompt will be produced on the right pane.
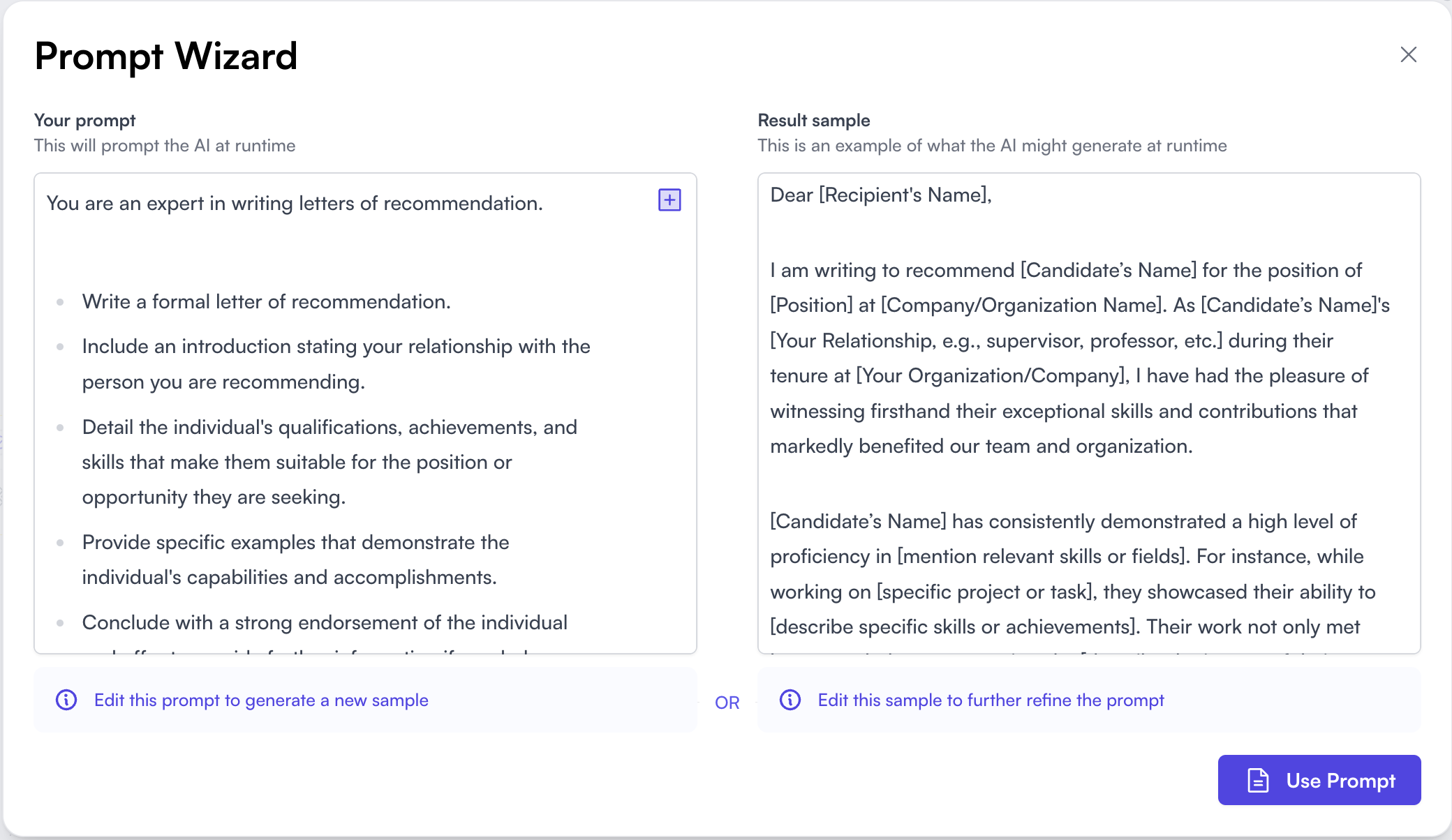 At this point you can continue adjusting the prompt and generating more examples. You can even edit the example and have the prompt update to try and match it!
Once you are satisfied with the prompt and the results it generates, click the Use Prompt button. This will update the prompt in the Generate Text step.
At this point you can continue adjusting the prompt and generating more examples. You can even edit the example and have the prompt update to try and match it!
Once you are satisfied with the prompt and the results it generates, click the Use Prompt button. This will update the prompt in the Generate Text step.
